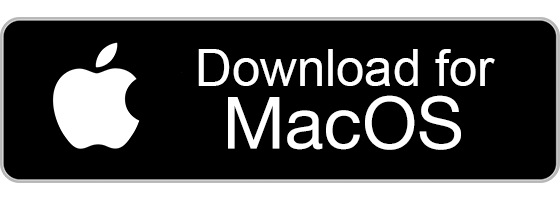;)
Fun-tions


1
- DMo asks for minimum information for your account setup. We do not need to know your personal information except for the purpose of account validation. The “Nickname” does not need to be your real name.
- You can set up your DMo account by filling in either your mobile phone number or email address (by tapping “Continue with Email instead” below. This will become your DMo Account ID.
- Tap the box to agree to the privacy policy and terms of service.
- Tap “Create Account” to confirm.

2
A six-digit OTP code will be sent in a SMS message to your mobile phone to your email box or to verify your account automatically.

1
- DMo Contacts enables you to manage the peers you would connect and share with. Tap “Contacts” button at the bottom bar to go into Contacts home screen.
Add New Contact
- Tap the “add contact” button at the top-right corner or the “Add New Contacts” in the middle of the page.

2
- Anda boleh menemui dan menambah kenalan baharu dalam mana-mana tiga kaedah:
- 1) Cari rakan sebaya anda yang berdekatan apabila mereka berada dalam LAN WiFi atau Hotspot yang sama
- 2) Imbas Kod QR rakan sebaya anda dalam Akaun DMo mereka
- 3) Isikan ID Akaun rakan sebaya anda (nombor mudah alih berdaftar alamat e-mel)
1) Searching Nearby

3
- DMo can automatically discover other DMo peers nearby (within the same WiFi LAN or Hotspot). Tap to add them to connect.
2) Scan QR Code

- The QR Code can be found in the Account (at the bottom bar).
- Scan the QR Code to add your peer.

- If the peer is remote from you, she/he can screen-print the QR Code and send it to you. Save it in your Photo Album on your mobile phone.
- Tap the button “Select from photo album” below the QR Code. Then tap the QR Code of your peer. It will be automatically scanned and your peer is added.
3) Email or Phone Number

- Input the peer’s Email or Phone Number which is your peer’s DMo Account ID and tap “Add”.
Manage your Contacts

4
- Tap “Contacts” button at the bottom bar to view Contacts List
- DMo peers in the same WiFi LAN or Hotspot as you’re in, if any, will be listed at “In Local Network”
- Pinned Contacts will always be placed at the top of the list
- Contacts are listed by default from the most recent ones
- Search a contact by keyword

- View the contact detail by tapping the contact.
- Pin the priority contact by tapping the “Pin” button on the top-right corner.

- By tapping the “Action” button (3 dots button) on the right top corner, an action menu will appear. You can:
- ZAM to send file(s) or folder(s) to the contact privately, securely and instantly
- BAM to share screen with the contact instantly
- Pin the contact as priority contact
- Rename the contact
- Blacklist contact
- Report the contact to DMo
- Delete the contact
Contact Group

5
- Build Contact Group for one-tap multi-party sharing.
- Tap the “New Group” button in the middle of the Contacts home screen. You will become the Group Owner of the group.

- As the Group Owner, you can tap the “Action” button of the group at the top right corner:
- Add new group member
- Set up and change the group name or profile photo
- Remove existing group member
- Quit the group and assign new owner
- Delete the group
- As the Group Member, you can
- Add new group member
- Quit the group

1
- DMo Files enables you to easily share files with your peers and exchange files across your devices regardless of their operating systems in iOS, Android, MacBook, Windows or Linux.
- DMo brings the ease of file management in PC to the smartphone.
Add Files
- You can add files into DMo Files by tapping the “Files” button at the bottom bar or the “Add New Files” in the middle of the page when there is no file.
- The advantage of placing files into DMo Files is because you can share the files easier and faster by directly tapping the files in DMo Files and avoid the steps of browsing and selecting the files from the folders located outside DMo. For files you share frequently, it is recommended to place them in DMo Files.

- You can add files by either:
- Take photo by the device
- Choose photo by selecting image file from the Photo Album
- Browse files from the other file folder (including cloud storage apps) in the device
Create File Folder

2
- You can create a file folder and file subfolder to group files and manage them effectively. There is no limit in the number of levels for the file subfolder.
- Simply tap the “create new folder” button, the second right button at the top corner of the screen.
- A subfolder can be created at any folder level by tapping the same “create new folder” button.
Manage a file

3
In DMo Files, you can:
- Tap the file to open its detail
- Sort the files by
- i) Name: alphabetically ascending or descending order
- ii) File size: size in ascending or descending order
- iii) Modified date: chronologically ascending or descending order
- iv) File type: Folder> PPT > PDF > Image > Others or the reverse
- Frequently used or important files can be placed in the “My Favorites” folder
- Search file by keyword

By tapping the “action” button on the right side of a file, you can:
- ZAM to send a file or folder privately, securely and instantly to your DMo peers
- BAM to share the screen showing the file with your DMo peers
- Move the file to another folder
- Place the priority file into the Favorite Folder which sits at the top of the DMo Files list
- Rename the file
- Share the file with another application/program in the device
- Remove the file from DMo Files
Manage a folder

4
- Managing a folder is similar to managing a file in DMo, except you cannot share screen or share with another application/program for a folder.
Receive a file

5
- When your DMo peer sends file(s) or file folder(s) to you, you have the option to receive or decline them.

- You can check the ZAM Receiving status by tapping the “progress bar” in DMo Files.
- If you like to stop receiving the file(s), just tap the “cancel” button on the right side of the file.
Unique Benefits

1
- ZAM is a differentiating DMo feature. It’s a Super-Airdrop, sending files without compression from any device to any device regardless of their operating systems. That means, unlike Airdrop, ZAM sends files from iPhone to Android or Windows, or vice versa.
- Moreover, unlike Airdrop, ZAM not only drops files to nearby DMo peers, but also those remote from you through the Internet.
- Further, unlike Airdrop, through ZAM, files are sent to multiple parties at the same time, not one by one.
- Fundamentally ZAM sends files privately without leaving any copy on any server. That is, only you and your peer have the file, and nobody else.
- ZAM also does not use public IP addresses for file transfer. The device location is not traceable by cyberattack.
Initiate ZAM

2
You can initiate ZAM everywhere in DMo and even outside DMo. There are four common ways to start ZAM:
1) Start from DMo button
- When you tap the DMo button at the bottom bar of the Home Screen, both ZAM and BAM buttons appear. Tap ZAM to proceed.
- The remaining procedure will be to select the file(s) and/or folder(s) to be sent out, and then select the recipient(s). This process will be described in more detail later.

2) Start from the DMo Files
- If you are already in DMo Files, select the file(s) and/or folder(s) to be sent out. Tap the “action” button on the right side of the file.

- The action menu appears. Tap ZAM.

- The Contacts List will be shown. Select the device(s) and/or contact(s) as the recipient(s). Tap the “Send” button below.

3) Start from file outside DMo
- If you already open the file outside DMo, tap the “share’ button in your device. The related file sharing applications will appear, and one of them will be DMo. Tap DMo, and then tap the ZAM button that comes up.

- The Contacts List will be generated.
- Select the device(s) and/or contact(s) as the recipient(s). Tap the “Send” button below.
- The file will be instantly sent to the recipient(s). DMo will also ask you if you like to save the sent file into DMo Files.

4) Start from the DMo contact(s) who are the recipient(s)
- Tap the “action” button on the right side of the DMo contact or contact group. An action menu appears.
- Choose ZAM.

- DMo Files comes up. Select the file(s)/folder(s) which will be instantly sent.
On Going

3
- The On Going screen shows you all the ongoing files being sent or just sent by ZAM.
- The On Going button is located at the bottom bar.
- Green tick icon means the file was sent.
- Rotating cycle icon means the file is currently being sent and the sending is not yet completed.
- Red exclamation icon means the file was declined by the recipient.
- You can stop all ZAM by tapping the “Stop all” button at top right corner or stop an individual file transfer by tapping the “action” button on the right side of the contact or contact group.
Unique Benefits

1
- BAM is another differentiating DMo feature which helps you to share your screen with your peers in just two taps.
- Quick screen sharing, without going through the hassle of meeting room booking and sharing links with participants, is crucial for instant sharing of good things and ideas in life.
- BAM also does not have to depend on the Internet. Screen sharing within the same WiFi network or through Hotspot can be done if no Internet is available.
- Similar to ZAM, you can initiate BAM everywhere in DMo or even outside DMo.
Initiate BAM

2
1) Start from DMo button
- At the DMo home screen, tap the DMo button at the bottom bar. Tap BAM when the ZAM and BAM button screen comes up.
- Contact list will then appear. Select contact(s) and/or contact group(s) for joining the screen sharing. Tap the “Confirm” button below.

- No screen has been shared yet with the group. BAM will guide you to select files for screen sharing. Tap “Select files”.

- Once the file is selected, the screen is instantly shared with the selected contacts who are shown at the bottom part of the screen.

2) Start directly from the existing screen
- If you want to share the existing screen instantly, tap the “share’ button in your device. The related file sharing applications will appear, and one of them will be DMo. Tap DMo, and then tap the BAM button that comes up.
- Contact list will then appear. Select contact(s) and/or contact group(s) for joining the screen sharing. Tap the “Confirm” button below. The screen will be instantly shared with them.

3) Start from Contacts
- You can start by choosing the peer(s) to share the screen with.
- Tap the “action” button of the contact and tap BAM.
- If you want to share a screen with more than one contact, you can add more contacts after you have started BAM. If you want to share a screen with a number of peers at the same time, it’s better to select a group or build and select the group of peers before sharing the screen. Tap the action button of the group and tap BAM.
- After tapping BAM, you will be asked to select a file for screen sharing.
Share screen with different files

3
- You can share your existing screen but the file is limited to multiple images, presentation slides or PDF.

- Select file for screen sharing from your DMo Files and tap “Confirm”.
- If you need to select images from your Photo Album, or a file (PPT or PDF) outside DMo folders, tap “More files” at the left bottom corner.
Manage BAM participants as Host

4
If you initiate a BAM session, you become the Host. The participants you invited are shown at the bottom BAM panel.
- During the session, as the Host, you can:
- Invite participant
- Remove participant
- Assign co-host
- Unassign co-host
- Re-invite participant
- Start your screen sharing
- Stop the current BAM
- Quit the BAM session and assign new Host
- End the BAM session
- As the co-host, you can:
- Invite participant
- Start your screen sharing
- Stop the current BAM
- As a BAM participant, you can:
- Start your screen sharing
- Quit the BAM session

- Tap a BAM participant to assign her/him as co-host or remove her/him from this BAM session.

- Tab the “menu” button (three strips), a menu will appear and you can:
- Save the current screenshot to DMo Files
- Quit the current BAM session
- End this current BAM session (if you are the Host)

- Each invited BAM participant has the choice to accept or decline the invitation.
- You can further blacklist the inviter by tapping “Refuse and Blacklist” below the “Decline” button.
- You can choose to join later by tapping “Later” at the top right corner of the notification box.
On Going

5
- You can engage in more than one active BAM sessions but just join one at a time.
- By tapping the On Going button at the bottom bar, you will see all the active BAM sessions you are engaging in.
- Tap the action button on the right side to end your engagement in the corresponding BAM session.

1
- Tap the “Account” button at the bottom bar.
- In Account, you can:
- Change profile picture
- Change the Nickname (tab “Edit profile”)
- Show QR Code
- List all the “My devices”
- Change password in “Security”
- View the DMo peers in the “Blacklist” list and unblock them
- Choose Light mode or Dark mode for your preferred DMo style
- Choose your preferred Language
- Invite friends to join DMo community
- View the DMo Privacy and Terms of Service
- Log Out from DMo